Android is an incredibly powerful (and useful) mobile operating system. Every time I install a new (useful) application, I realise this more and more.
An application that I came across recently, EasySMS, has changed the way I use my phone when I’m in the office. Previously, when I received an SMS, I would respond to it using my phone - not all that great, as I’d have to break concentration from the screen. Also, considering I have a Sony Ericsson X10 Mini, it’s not all that great typing out messages on a standard phone keypad.
Enter EasySMS.
EasySMS is an application that provides an HTTP interface into your Android phone, enabling you to view SMS conversation threads, as well as compose new messages within these threads. The interface is far from pretty, but is quite functional. There is a paid-for version available too. It allows you to compose MMS messages, compose linked SMS messages (the free version limits you to a single SMS at a time of 160 characters), and removes all the advertising that comes with the free version.
It must be noted that EasySMS can be used over bluetooth. However, this requires a separate application that I didn’t feel like installing. I’ll show you how to get it set up over WIFI.
Where can I get it from?
The publishers of EasySMS have made it available for download from their site http://www.fireblade.org/EasySMS. In the Downloads section, there is a QR code that can be used to download it. If you don’t have a QR code reader installed, I’d recommend you install one - they are incredibly useful, and are becoming more and more commonplace. There is also the direct download link available on the site.
How do I set it up?
After installing the application, and opening it up, you’ll be presented with a screen containing various settings, all
of which are pretty much self-explanatory. Some of the options available include the HTTP port on which EasySMS will be
available (defaults to 2511), the (optional) username and password used to protect the HTTP interface, automatic
startup of the interface on WIFI connection, and the interval (in seconds) at which the HTTP interface will update the
thread contents and thread listings.
Once you have configured the application to your liking, you’ll need to connect your phone to the WIFI network. Once connected, the EasySMS logo should appear in your status bar, with the IP address of your phone alongside it (once the status bar has been pulled down).
Using the interface.
You should now be able to access the HTTP interface through your phone. Point your web browser to the IP address of your phone, on the port designated to EasySMS (http://192.168.0.96:2511 for my phone). If you have set up authentication, you’ll need to type in your username & password combination.
Once in, you’ll be presented with a screen that looks similar to the one below. This is EasySMS. If you’ve managed to reach this screen successfully, then you’ve installed EasySMS successfully. I don’t feel the interface itself needs any explanation, as it really is quite easy.
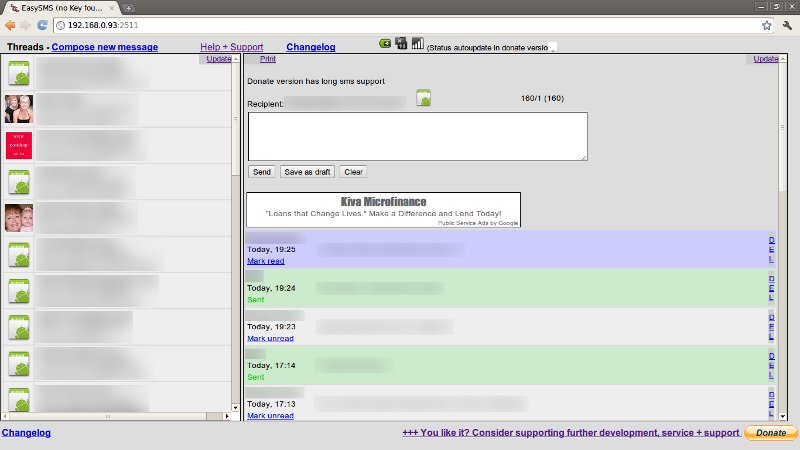
One last note…
If you find that a lot of the messages you’re trying to send seem to remain in the “queued” state, there is a configuration option that allows for the “alternate method” of sending messages. I found I needed to enable this to allow my phone to send the messages successfully.